[미리보기]
이번 편에서는 시간이나 점수 같은 유저 인터페이스를 업데이트 해서 보여주고, Game Start & Game Over 를 구현할 것이다.
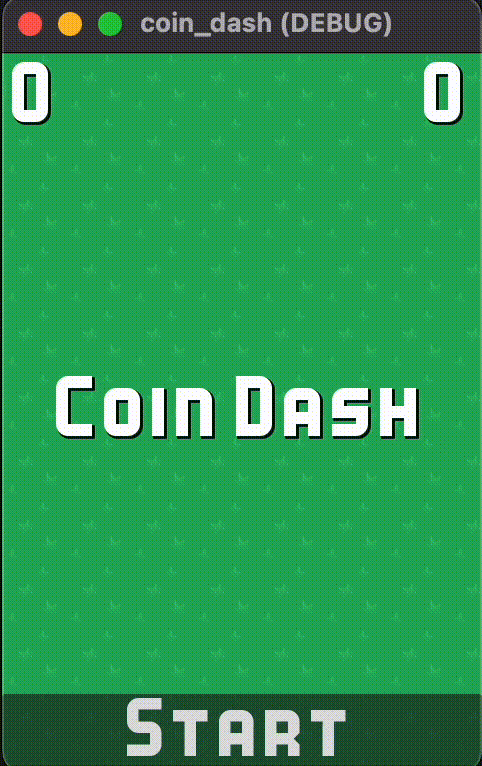
[사용자 인터페이스]
이번에는 사용자 인터페이스를 만들 차례다.
점수, 시간, 게임 오버 메시지, 시작 버튼 등이 그려질 것이다.
[새 씬]으로 새로운 씬을 생성한 뒤 CanvasLayer 노드를 추가해 주자.
CanvasLayer 에 그리는 UI 요소는 다른 요소들의 위에 위치해서 다른 게임 오브젝트로 가려지지 않는다.
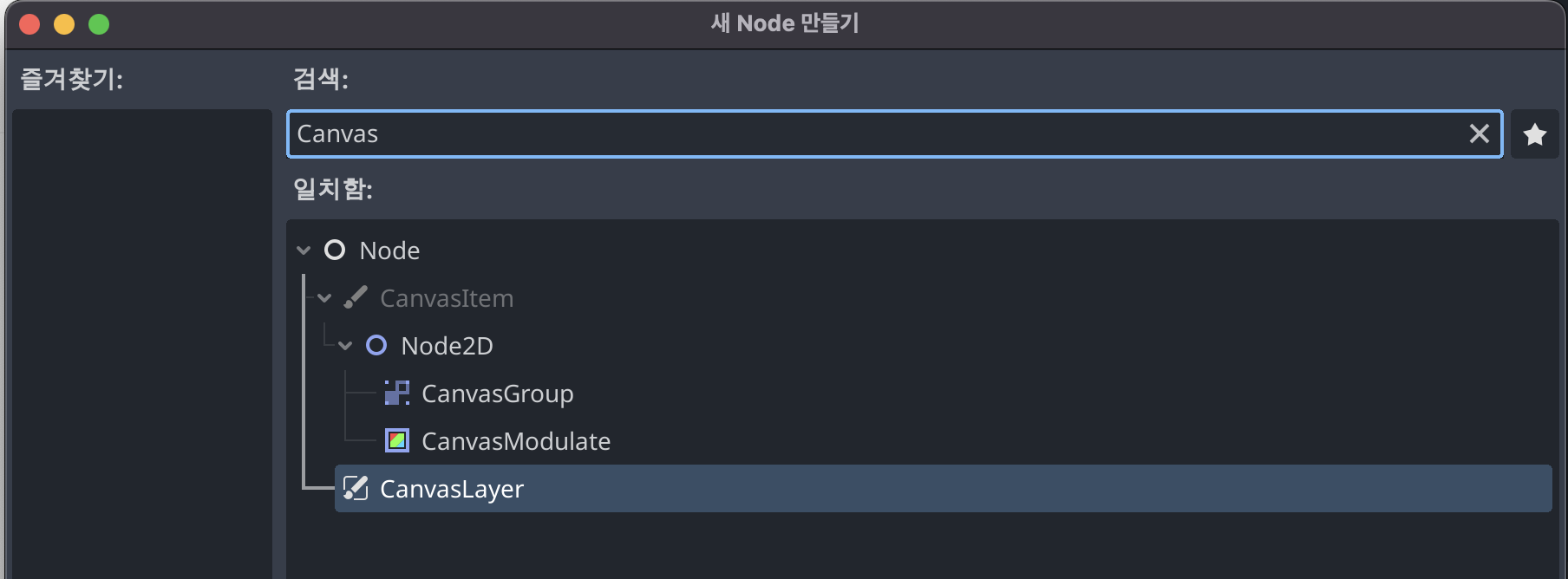
만든 노드의 이름은 HUD (Heads-Up Display)로 변경한다.
(1) 게임 타이틀
Label 노드를 추가한다.
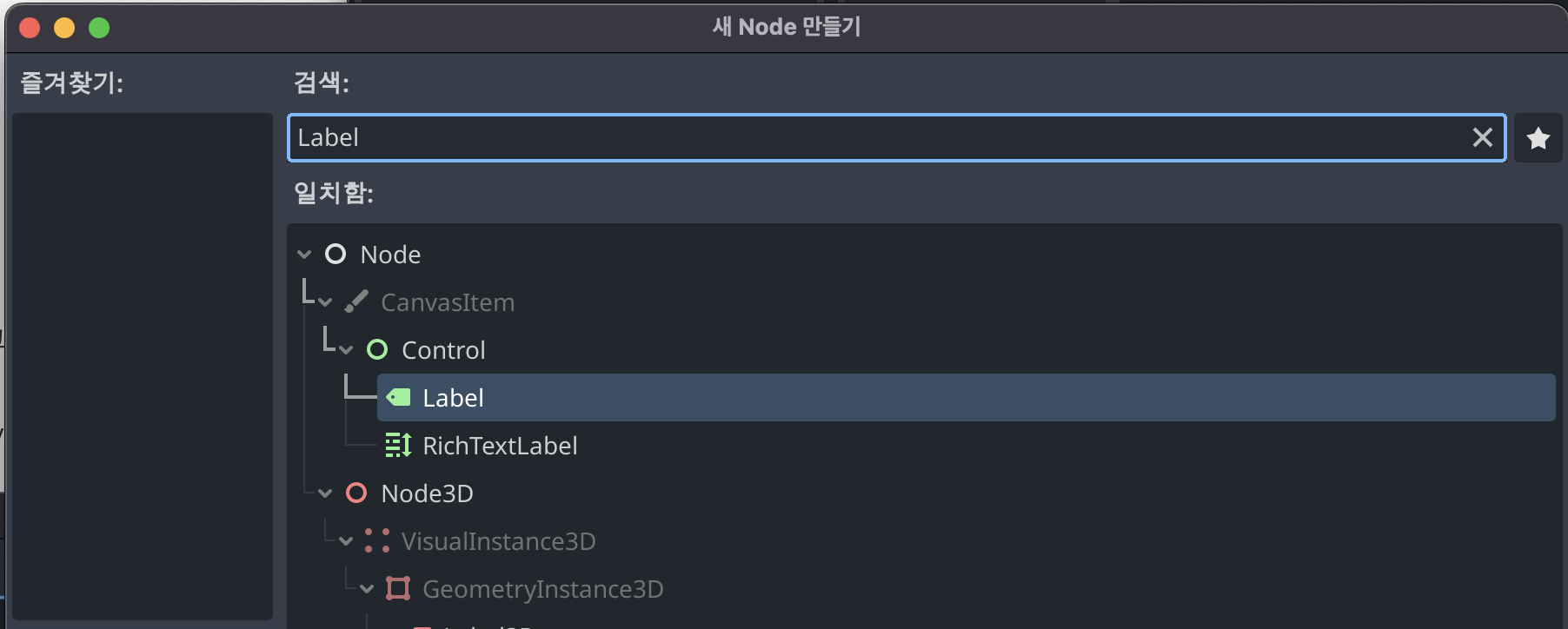
이 노드는 게임 제목이 될 것이기 때문에 화면 중앙에 위치할 것이다.
직접 조정해도 되지만 [앵커 프리셋] 에서 '가로 중앙 넓게' 옵션으로 간단하게 조정하자.
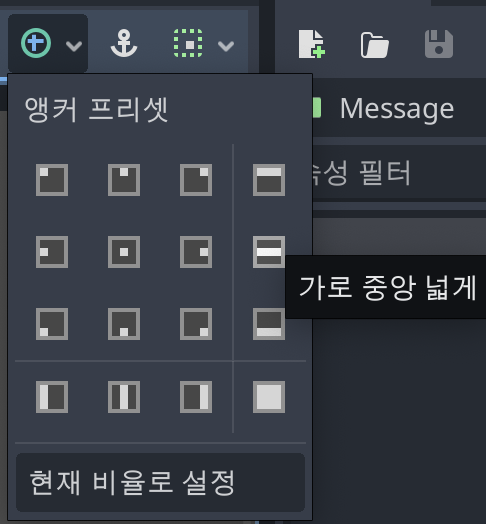
그럼 노드의 위치가 가운데로 넓게 배치된다.
다음으로 Text 속성에서 게임의 제목을 입력해 주고 Horizontal 과 Vertical 정렬을 center 로 설정해 준다.
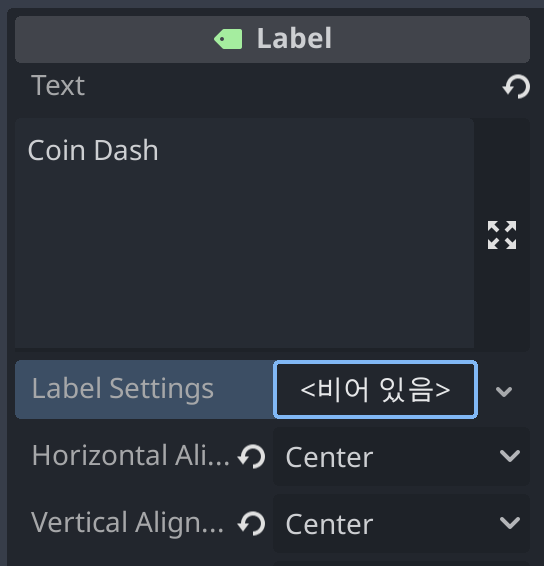
다음은 폰트 관련 세팅을 해주기 위해 Label Settings 옵션에서 [새 Label Settings] 를 클릭해 새로운 옵션을 만들어준다.

우클릭으로 편집으로 들어가서 폰트, 사이즈, 그림자 등등 원하는 텍스트 설정을 해준다.
* 폰트 설정을 할 때는 [파일 시스템]에 있는 폰트 파일을 Font 옵션으로 드래그해 주면 된다.

(2) 점수 & 시간
HUD 아래에 MarginContainer 노드를 추가한다.
[앵커 프리셋] 메뉴에서 '위쪽 넓게' 옵션을 선택해 준 뒤, 우측 인스펙터 창에서 Theme Overrides -> Constants 에서 네 개의 Margin 값을 10씩 설정한다.
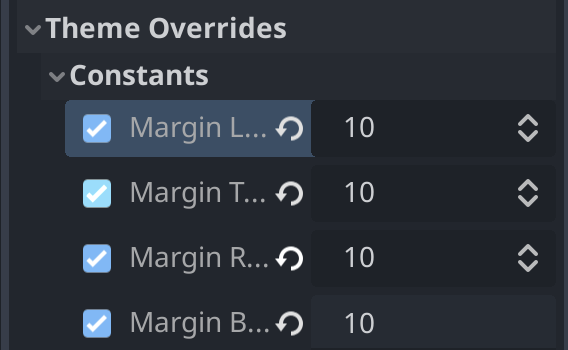
점수와 시간은 (1)에서 만든 타이틀과 비슷한 폰트 설정을 사용할 것이기 때문에 아까 만든 Message 를 Ctrl + D 로 2개의 복제 노드를 만든 뒤, 위치를 MarginContainer 하위로 이동해 준다.
하나는 Score, 하나는 Time로 노드 이름을 변경하고 Text 속성은 둘 다 초기값인 0으로 설정한다.
Score의 Horizontal Alignment 는 Right 로, Time 은 Left 로 변경해서 위치를 잡아준다.
(3) UI 업데이트
동전을 모을 때마다 Score 는 증가, Time은 줄어드는 등의 업데이트가 필요하다.
HUD에 스크립트를 생성해 준 뒤 다음과 같이 작성한다.
extends CanvasLayer
func update_score(value):
$MarginContainer/Score.text = str(value)
func update_timer(value):
$MarginContainer/Time.text = str(value)
그리고 Timer 노드를 HUD의 자식으로 추가하고 Wait Time: 2, One Shot: true 로 설정한다.
* One Shot: true 면 타이머를 한 번만 체크함
그리고 표시한 메시지를 설정했던 2초 뒤 숨기기 위해 Timer의 timeout 시그널을 연결하여 _on_timer_timeout() 함수를 자동 생성해 코드를 아래 코드를 작성한다.
* 우측 [노드] 창 - [시그널] 탭 - timeout() 우클릭 후 연결하여 시그널 함수 자동 생성
func _on_timer_timeout():
$Message.hide()
(4) 시작 버튼
HUD 에 Button 노드를 추가하고 StartButton으로 이름을 변경하자.
이 버튼의 역할은 게임 시작 시 나타나며 클릭하면 사라지고 Main 씬에 게임 시작 시그널은 보내는 것이다.
인스펙터 창에서 Text 속성은 START로 적어준 뒤, 다른 설정들을 해주자.
아래로 스크롤을 내리면 Theme Overrides 옵션이 있다. 여기에서 폰트, 사이즈 등 설정을 해준다.
위치는 [앵커 프리셋]으로 '아래쪽 넓게'를 적용해 주었다.

그리고 StartButton에서 버튼이 눌렸을 때를 위해 pressed 시그널을 연결하여 자동으로 _on_start_button_pressed() 함수를 생성한 뒤 아래 코드를 작성해 준다.
func _on_start_button_pressed():
$StartButton.hide()
$Message.hide()
start_game.emit()
[게임 오버]
게임 종료 시의 스크립트를 작성한다.
func show_message(text):
$Message.text = text
$Message.show()
$Timer.start()
func show_game_over():
show_message("Game Over")
await $Timer.timeout
$StartButton.show()
$Message.text = "Coin Dash"
$Message.show()
show_message() 함수는 메시지를 표시하고 타이머를 시작한다.
show_game_over() 함수의 역할은 게임 오버 메시지를 Timer에 설정해 줬던 2초 동안 표시한 뒤 사라지게 만드는 것이다.
그런데 게임 오버 메시지가 사라진 뒤 다시 시작버튼과 게임 타이틀이 표시되어야 한다.
이 때문에 await 명령으로 지정된 노드인 Timer가 timeout 시그널을 발신할 때까지 함수 실행을 일시 정지시켜 준다.
시그널이 수신되면 함수는 계속 실행되고 아래 적힌 코드대로 쭉 실행되어 초기 상태로 돌아가게 된다.
[Main에 HUD 추가]
Main <-> HUD 사이의 이벤트를 설정할 것이다.
저번 파트에서 플레이어를 Main의 자식 인스턴스로 추가했던 것처럼, HUD를 Main 에 추가해 준다.
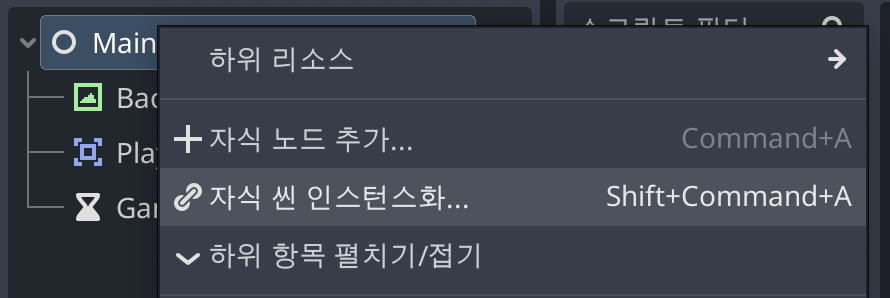
(1) GameOver 함수
GameOver 시 실행될 함수를 만들어보자.
func game_over():
playing = false
$GameTimer.stop()
get_tree().call_group("coins", "queue_free")
$HUD.show_game_over()
$Player.die()게임 오버되면 플래그값을 변경하고, 타이머 중지, coins 큐 제거, 플레이어 애니메이션을 hurt 로 변경 등을 수행해야 한다.
(2) 시그널 연결
이번엔 시그널을 연결할 차례이다.
Main 하위에 만들어두었던 GameTimer 노드를 선택하고 timeout 시그널을 연결한다.
func _on_game_timer_timeout():
time_left -= 1
$HUD.update_timer(time_left)
if time_left <= 0:
game_over()시간이 지날 때마다 남은 시간을 -1 씩 해준다.
이번엔 Player 에서 pickup과 hurt 시그널을 연결한다.
func _on_player_pickup():
score += 1
$HUD.update_score(score)
func _on_player_hurt():
game_over()
(3) 게임 시작 연결
마지막으로 지금은 테스트를 위해 게임 시작 함수인 new_game()를 _ready()에 추가해 두었는데, 이젠 Start 버튼을 눌렀을 때 new_game() 함수가 호출되어야 한다.
테스트용 코드는 지우고 HUD 인스턴스에서 start_game 시그널은 연결한다.
func _on_hud_start_game():
new_game()
new_game() 에는 다음 두줄을 추가해 준다.
$HUD.update_score(score)
$HUD.update_timer(time_left)
** 디버깅 하는데 START 버튼을 눌러도 아무 반응이 없어서 조금 헤맸다.
원인은 Start 버튼에 시그널이 제대로 연결 안되어있어서였다.
시그널을 연결하고 테스트한다고 뭔가 만졌는데 시그널이 해제된 것 같다.
코드 라인 번호 옆에 초록 아이콘이 잘 떠있는지 확인해보기..!
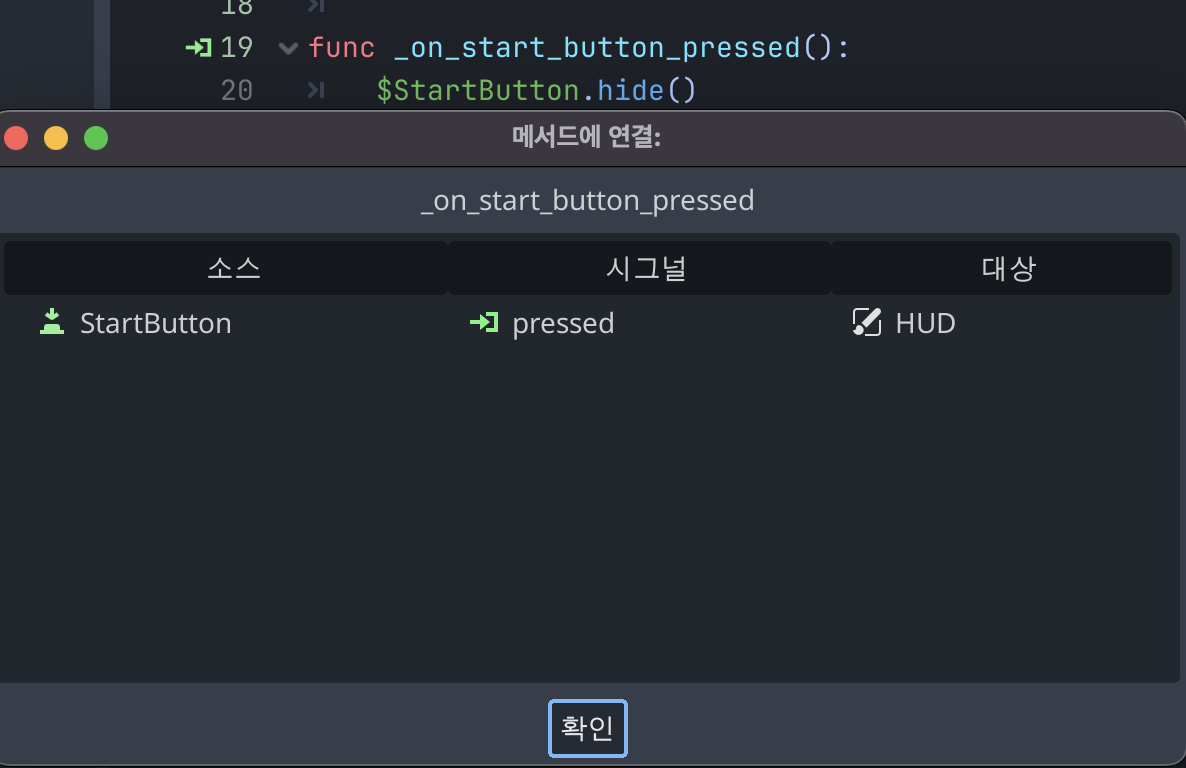
'토이프로젝트' 카테고리의 다른 글
| 고도 엔진 슈팅게임 #1: 플레이어 움직임 구현 (1) | 2024.09.23 |
|---|---|
| 고도 엔진으로 게임 만들기 #4: 효과, 아이템, 장애물 등 (2) | 2024.09.20 |
| 고도 엔진으로 게임 만들기 #2: 동전씬과 메인씬 (2) | 2024.09.14 |
| 고도 엔진으로 게임 만들기 #1: 플레이어 씬 (1) | 2024.08.31 |
| [Dart] Mac에서 Dart 설치하기 (0) | 2023.10.13 |