[사운드]
1. 사격 & 엔진
사격과 엔진 사운드를 추가해 보자.
Player에 AudioStreamPlayer 노드를 2개 추가하고 각각 LaserSound, EngineSound로 바꾼다.
먼저 사격 사운드를 위해 shoot()에 다음 코드를 추가한다.
$LaserSound.play()
만약 소리가 너무 크거나 작다고 느껴지면 Volumne dB 에서 조절할 수 있다.
다음으로 엔진 사운드는 thrust 입력을 받고 있을 때만 재생되어야 하며, 입력을 누르고 있는 동안은 계속 재생되어야 한다.
get_input()에 EngineSound를 조건부로 재생하고 멈추는 코드를 추가한다.
if Input.is_action_pressed("thrust"):
thrust = transform.x * engine_power
# 이후 코드를 추가한다.
if not $EngineSound.playing:
$EngineSound.play()
else:
$EngineSound.stop()
플레이어 사망 시 엔진 사운드가 재생 중이라면 죽고 나서도 사운드가 계속 재생되고 있다. 때문에 change_state()의 DEAD 상태에도 사운드 멈춤을 추가한다.
DEAD:
$CollisionShape2D.set_deferred("disabled", true)
$Sprite2D.hide()
linear_velocity = Vector2.ZERO
dead.emit()
$EngineSound.stop() # 추가
2. 폭발, 레벨업, 배경음악
Main 씬에 AudioStreamPlayer 노드를 3개 추가하고 이름을 각각 ExplosionSound, LevelupSound, Music으로 변경한다.
_on_rock_exploded() 에 $ExplosionSound.play(), new_level() 에 $LevelupSound.play()를 추가한다.
배경음악 재생/중지를 위해 new_game()에 $Music.play()를, game_over()에 $Music.stop()을 추가한다.
3. 적 폭발, 사격
enemy씬에도 사운드를 추가하자. AudioStreamPlayer 노드를 2개 생성해 주고 이름을 ExplosionSound, ShootSound로 변경한 뒤 알맞은 위치에 play() 시킨다.
[파티클]
플레이어 우주선 엔진에 불꽃이 뿜어 나오는 효과를 추가해 보자.
CPUParticles2D 노드를 추가하고 Exhaust 로 이름을 바꾸겠다.
파티클 노드
고도에는 2가지 유형의 파티클 노드가 있다.
렌더링에 CPU를 사용하는 것과 하드웨어 가속인 GPU를 사용하는 것이다.
모든 플랫폼이 하드웨어 가속을 지원하지 않고(모바일이나 구형 데스크톱은 특히나) 호환성을 고려한다면 CPU를 사용하자.
고사양의 시스템에서 실행할 게임을 만든다면 GPU 버전을 사용하는 것이 좋다.
파티클 노드가 추가된 우주선의 2D 화면을 보면 흰 점이 아래로 떨어지는 모습을 볼 수 있다.
이것을 불꽃 효과로 바꾸면 된다.
파티클 설정 옵션은 여러 가지가 있다. 다음과 같이 설정해 보자.
[파티클 기본 설정]
1. Amount: 25
2. Drawing/Local Coords: 사용 (*파티클이 부모 노드의 로컬 좌표를 따름. 부모가 움직이면 같이 이동)
3. Transform/Position: (-28, 0)
4. Transform/Rotation: 180
5. Visibility/Show Behind Parent: 사용 (*파티클이 부모 뒤에 렌더링 되도록 함)
[파티클 동작]
6. Emission Shape에서 Shape 를 Rectangle로 변경. 그 후 Rect Extends를 (1, 5)로 변경 (*파티클이 흩어져서 생성)
7. Direction/Spread: 0
8. Gravity: (0, 0) (*위의 옵션과 함께 설정하여 파티클이 특정 방향으로 퍼지지 않음)
9. Initial Velocity/Velocity Max: 400 (*파티클이 우주선 뒤로 0~400의 랜덤한 속도로 날아감)
10. Scale/Scale Amount Max: 8 (*1~8 크기의 파티클 랜덤 생성)
11. Scale/Scale Amount 에서 [새 Curve]로 새로운 옵션을 만들어 준 뒤, 그래프를 아래 그림과 같이 그려준다.
이렇게 하면 우주선에서 나오는 파티클이 생성된 후에 점차 크기가 줄어든다.

12. Color/Color Ramp에서 [새 Gradient]로 그라디언트 에디터를 추가한다.
아래 이미지처럼 불꽃의 색상을 설정해 준다.

13. Time/Lifetime: 0.1
모든 설정이 완료되면 아래와 같은 모습을 볼 수 있다.
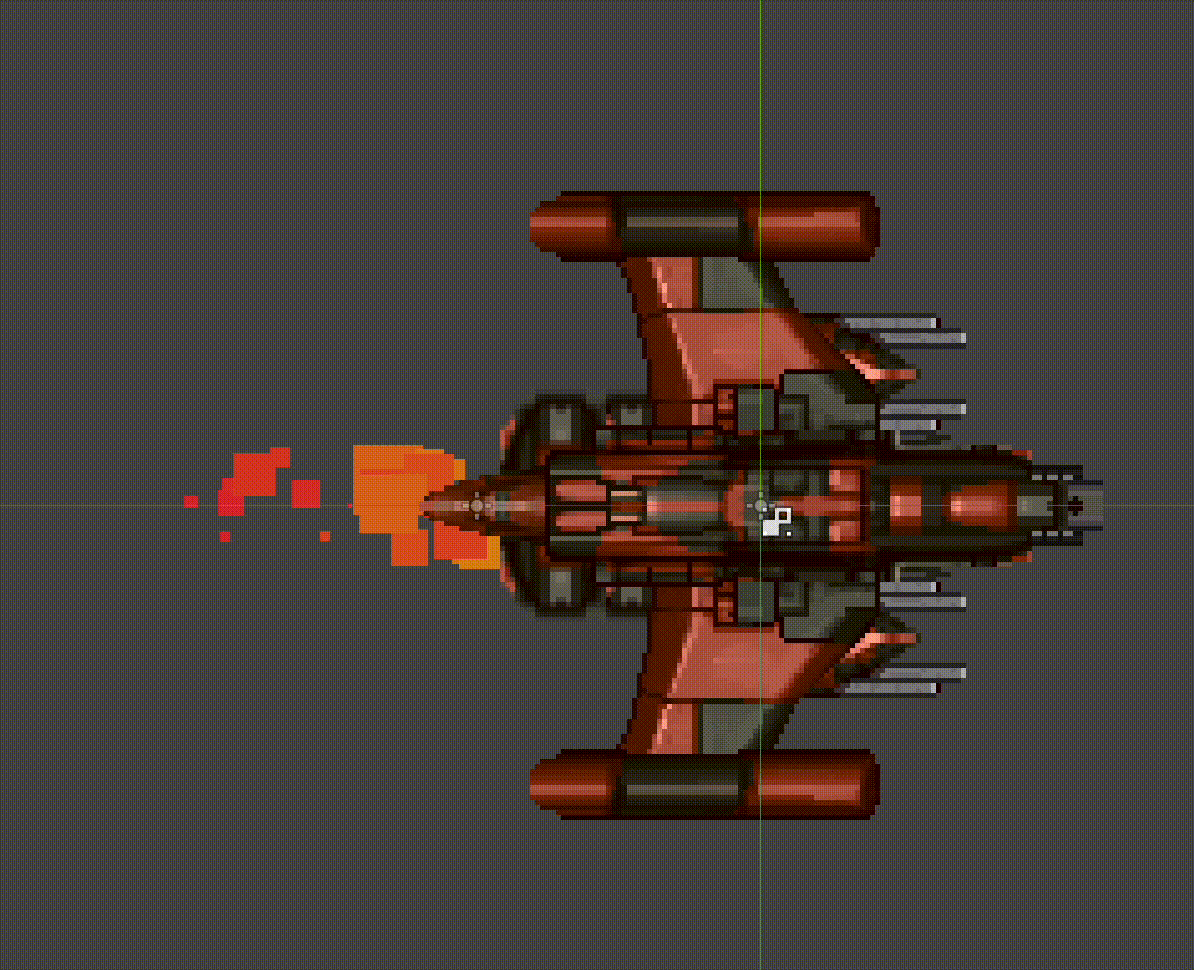
이제 우주선이 thrust 입력을 받았을 때 불꽃을 내뿜게 하면 끝이다.
player.gd 의 get_input() 함수에서 다음과 같이 emitting 옵션을 설정해 준다.
func get_input():
$Exhaust.emitting = false # 추가
thrust = Vector2.ZERO
if state in [DEAD, INIT]:
return
if Input.is_action_pressed("thrust"):
$Exhaust.emitting = true # 추가
...
[적 파티클]
Enemy에 CPUParticles2D 노드를 추가하고 다음과 같이 설정하자.
1. Amount: 20
2. Visibility/Show Behind Parent: 사용
3. Emission Shape/Shape: sphere
4. Emission Shape/Sphere Radius: 25
5. Gravity: (0, 0)
파티클이 이미지에 가려져 있어서 잘 안 보인다면 Sprite2D의 '보이기'를 잠시 꺼두자.
파티클은 기본으로 정사각형이지만 커스텀하게 만들 수도 있다.

위 이미지를 파티클 모양으로 대체할 것이다.
Drawing/Texture에 해당 이미지를 끌어 놓는다.
이미지 크기를 조절하고 싶다면 Scale/Scale Amount(Min/Max) 를 조절해 주자.
위 이미지는 너무 크기 때문에 Scale Amount Max 를 0.1로 설정해 주었다.
그러면 아래 같이 보일 것이다.
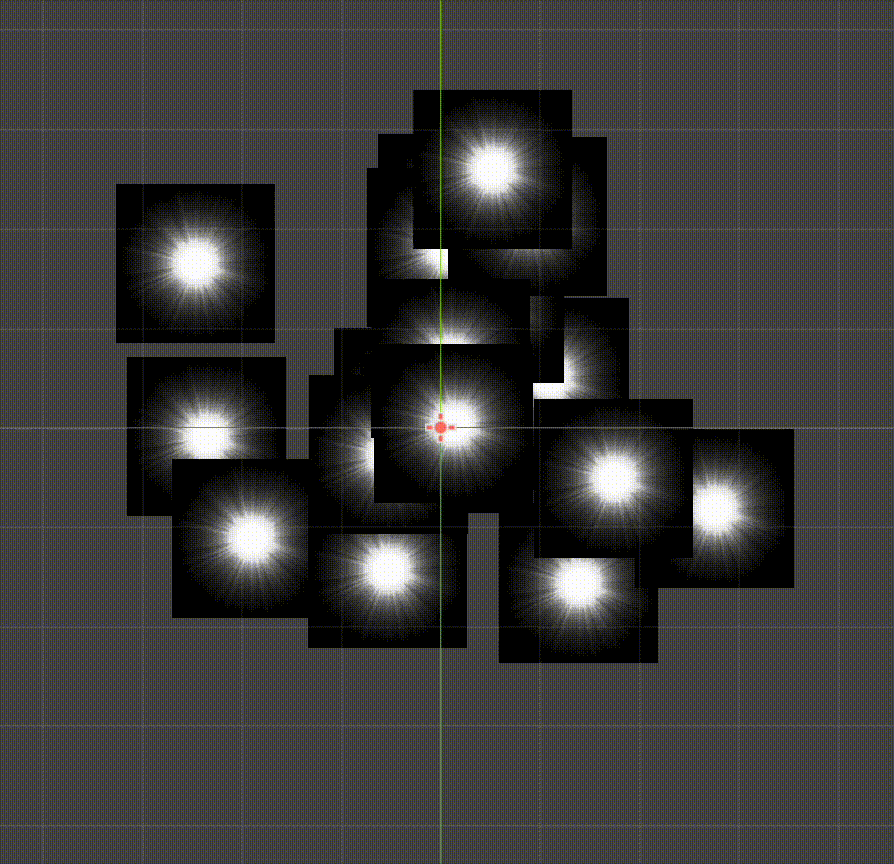
다음 문제는 이미지가 검은 배경이 있다는 것이다.
Blend Mode를 변경해주어야 하는데, Meterial 속성에서 [새 CanvasItemMaterial] 을 선택한다.
Blend Mode 를 Add 로 변경해 주자.
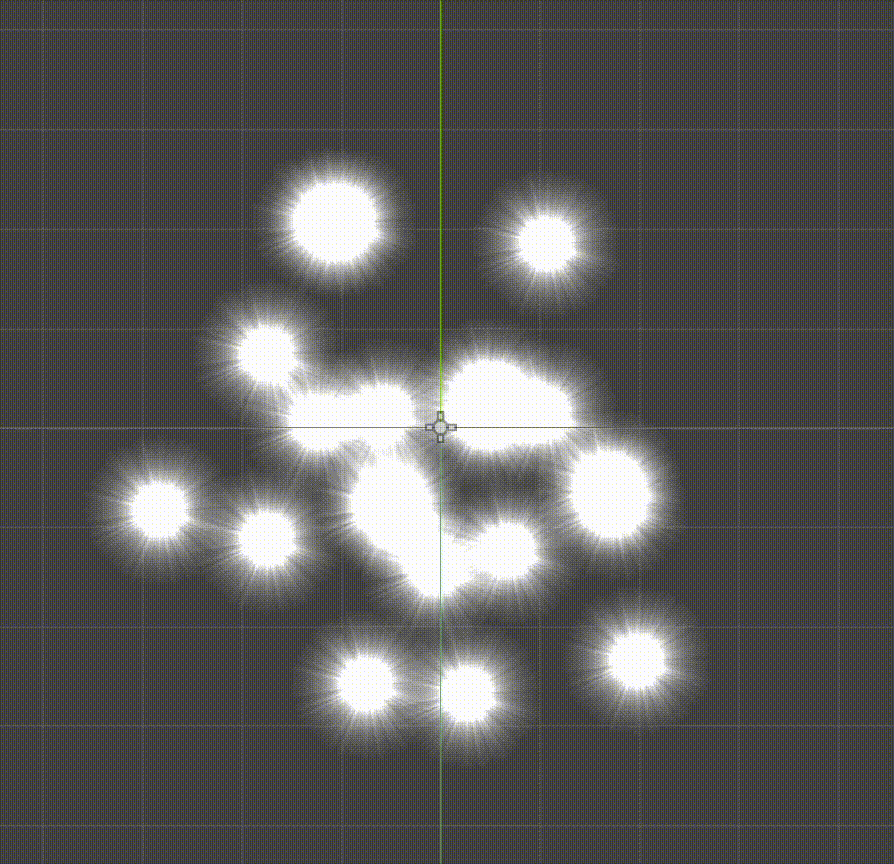
그 후, 플레이어 우주선에 한 것처럼 Scale/Scale Amount Curve를 설정해서 파티클을 희미해지게 만들어주자.
게임을 실행해 보고 파티클이 잘 보이는지 확인해 보자.
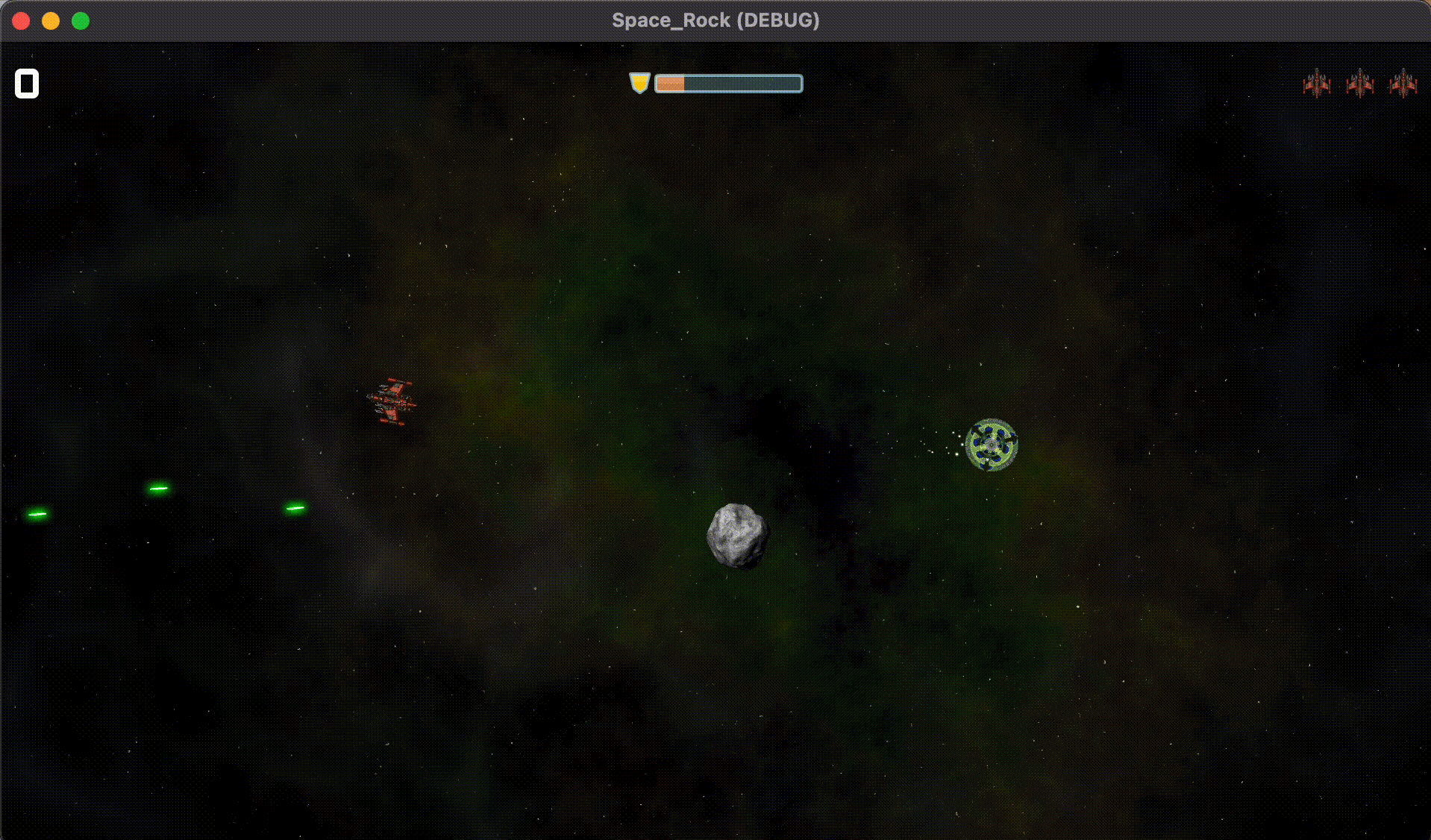
플레이어 불꽃과 적 비행접시의 반짝임이 잘 보인다면 성공이다.
'토이프로젝트' 카테고리의 다른 글
| 고도 엔진 슈팅게임 #6: 플레이어 보호막 기능 (0) | 2024.12.20 |
|---|---|
| 고도 엔진 슈팅게임 #4: UI (2) | 2024.10.29 |
| 고도 엔진 슈팅게임 #3: 바위 씬 (4) | 2024.10.01 |
| 고도 엔진 슈팅게임 #2: 화면이동, 슈팅 (3) | 2024.09.24 |
| 고도 엔진 슈팅게임 #1: 플레이어 움직임 구현 (1) | 2024.09.23 |